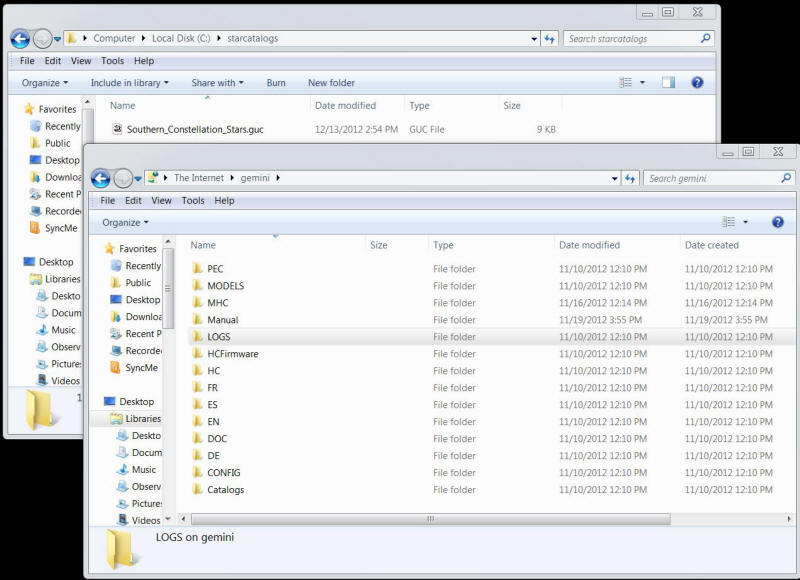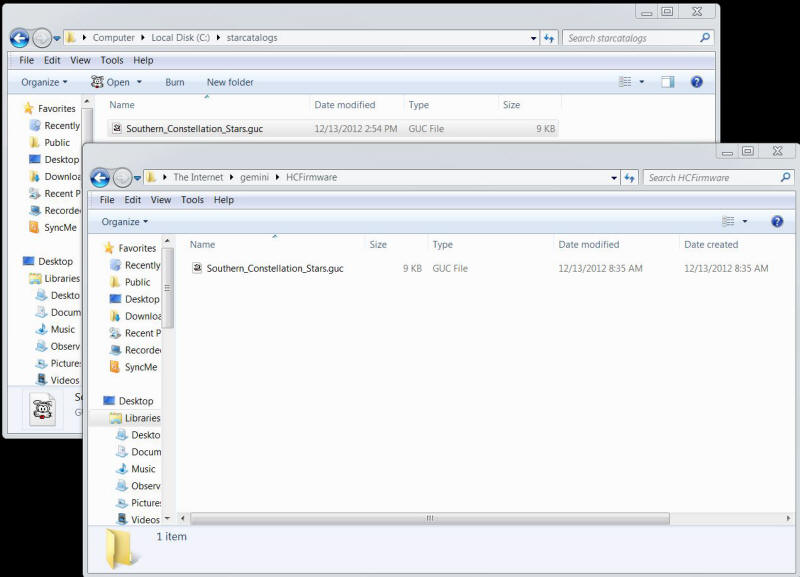| |
| These instructions will teach you how to copy Star catalog
files that are in the Web interface into the hand controller.
Unfortunately, you cannot copy from the SDcard, but only past into it.
First we will download the catalog file you want from the list below,
and store it on your desktop, or an empty directory. From there we can
put in into the micro-SDcard using Windows File Explorer as an FTP client.
For this demo we are going to teach our friends in the Southern
Hemisphere to put the "Southern Constellation_Stars.guc file into the
hand controller. All catalog files must end in .guc |
| |
| To create catalogs from scratch I suggest that you
use "Didier
Garriou Gemini Catalogs building site" |
|
-
Connect the Gemini-2 using it's Ethernet port to your computer.
See the Menu Under Gemini-2/Connecting to Ethernet port if you do not know how to do this.
-
Open up a Windows File explorer window. See example for
this.
-
Now either create an empty directory, (especially if you want to do
more than one catalog) or browse to the desktop. I created an
empty directory called C:\starcatalogs. See below.
|

double-click on images to open larger version.
|
-
Now you need to download one or all of the files below and put them into the directory you just created, or on your desktop if you want.
NOTE: A * after the name indicates this file should already included
in the HC catalogs
|
|
|
-
A window similar to this one should appear.
|
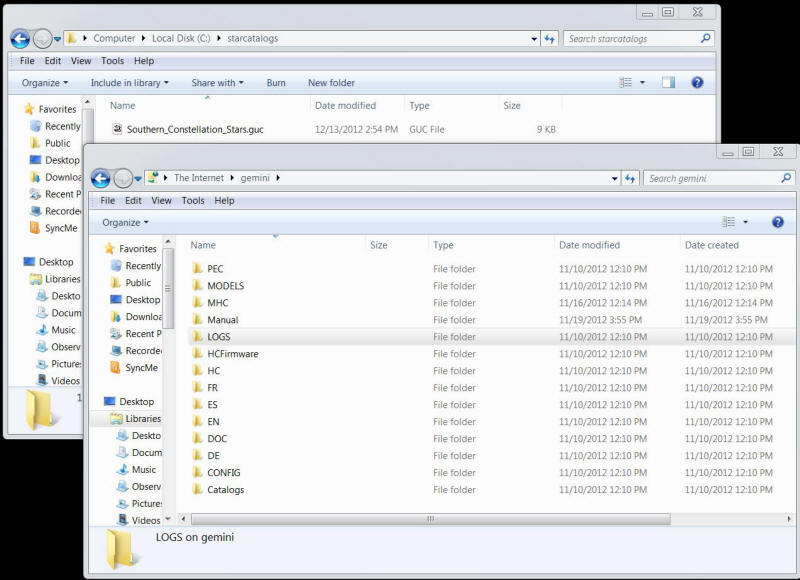 |
-
Now on the rear window that shows the
Southern_Constallation_Stars.guc file, Right click on that file and
select save.
-
Now
you have two options here. You can now bring the window that
shows the SDcard contents back to the front, and either Right Click
on the HCFirmware menu and select paste, or you can double click on
the HCFirmware directory and open it. After opening it,
click any where in the blank space and select paste. Below is a
sample with the HCFirmware directory open and the file copied to it.
|
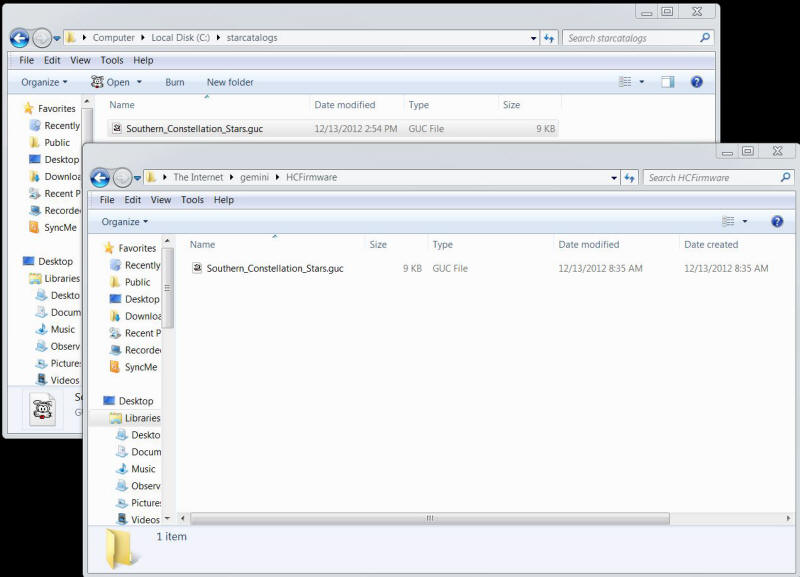 |
-
Now you have two choices to get the files you just
transferred into
the micro-SDcard to be uploaded to the hand controller.
- Turn the power off and then back on.
- The second way is from the hand controller. From Menu on the
hand controller, select "HC" then select "SDcard", then hit the
"Upload Files button."
|
|
Note: You can do one file, or multiple files at the same time. This is also one way that you can update the firmware in the hand controller. If updating firmware, however, you have to use the power off and power back on to transfer the firmware as the upload file button will not work for firmware updates. |