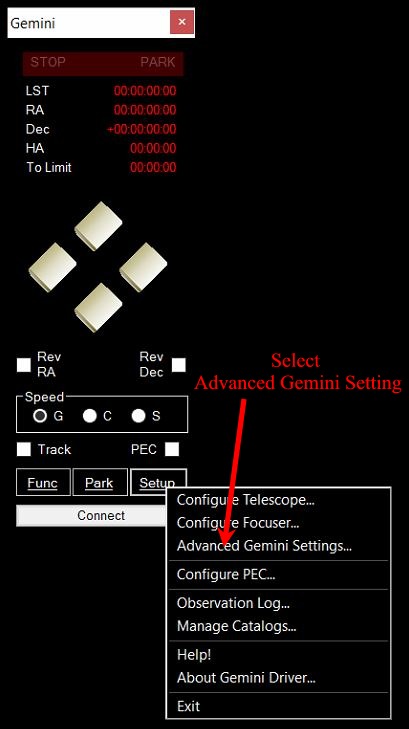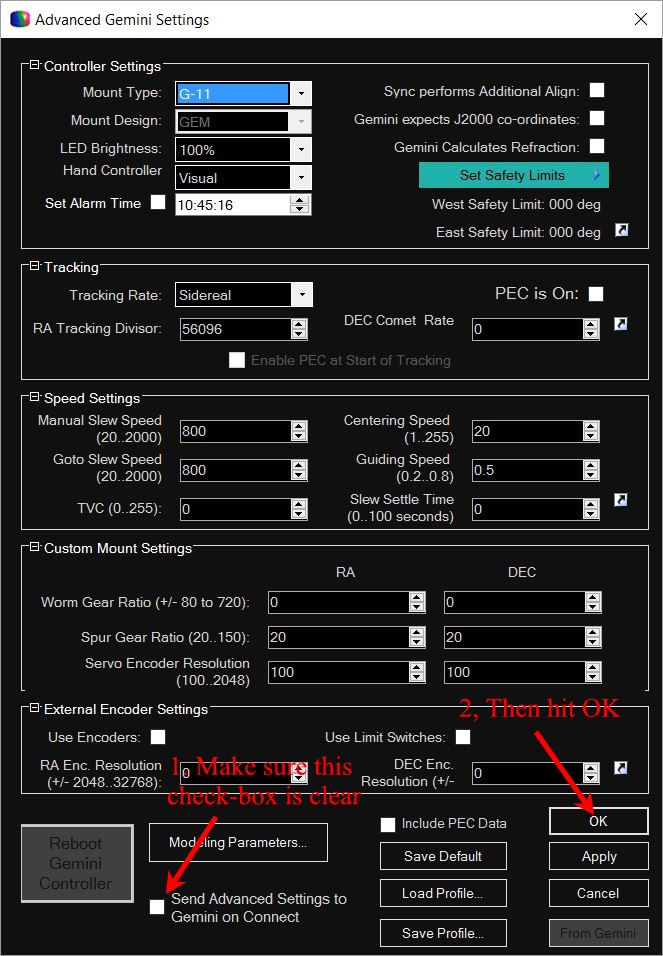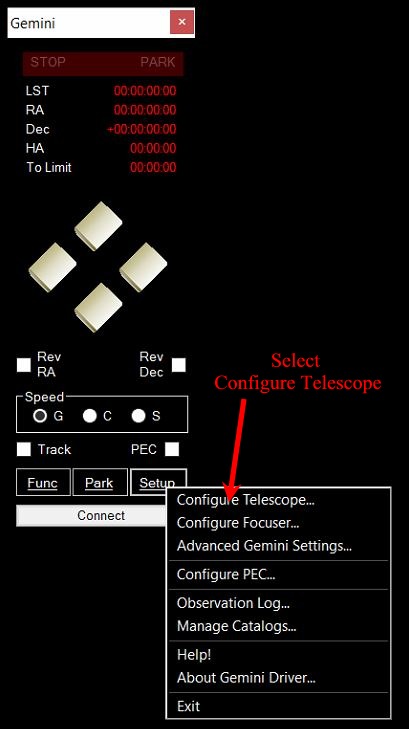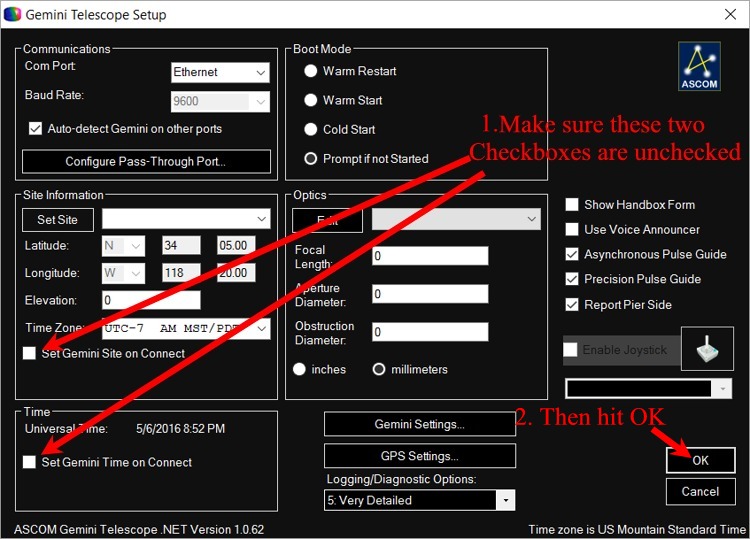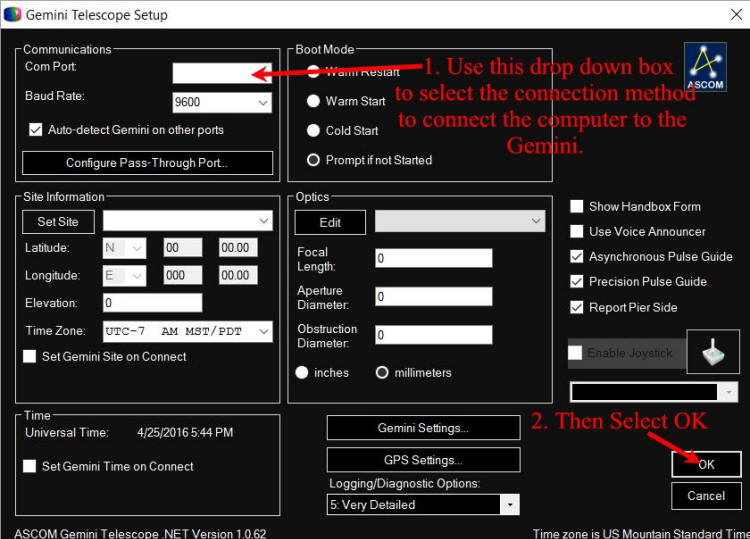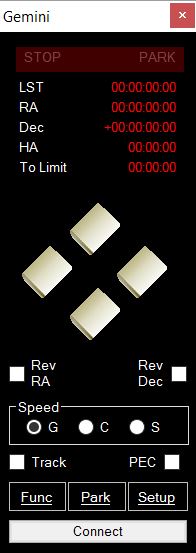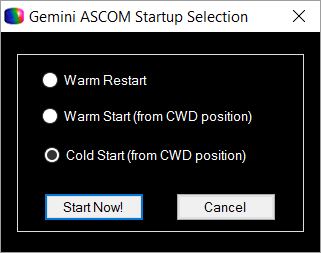Note: if the "Send Advanced Setting to Gemini on connect" checkbox is checked, on the Advanced Setting Page, and the profile file has never been saved, is corrupt or incorrect, then it can wipe out all your Gemini setting or change them to unknow values, when you hit the "Connect" button on the Gemini.net driver. These instructions show how to correct this, and also how to set it up the first time before you "Connect".
1. Please open up the Gemini.net ASCOM driver by clicking on the ICON that looks like the one on the left. The menu below should open up.