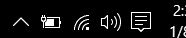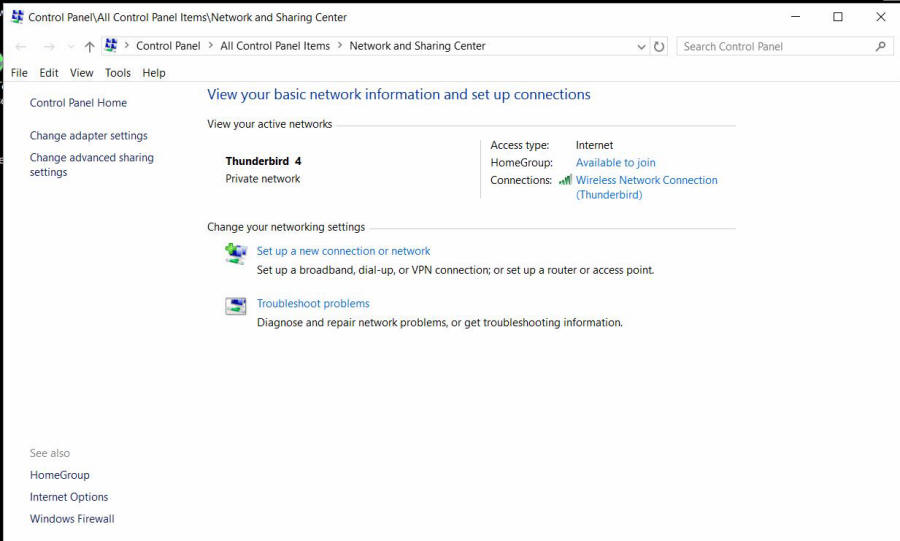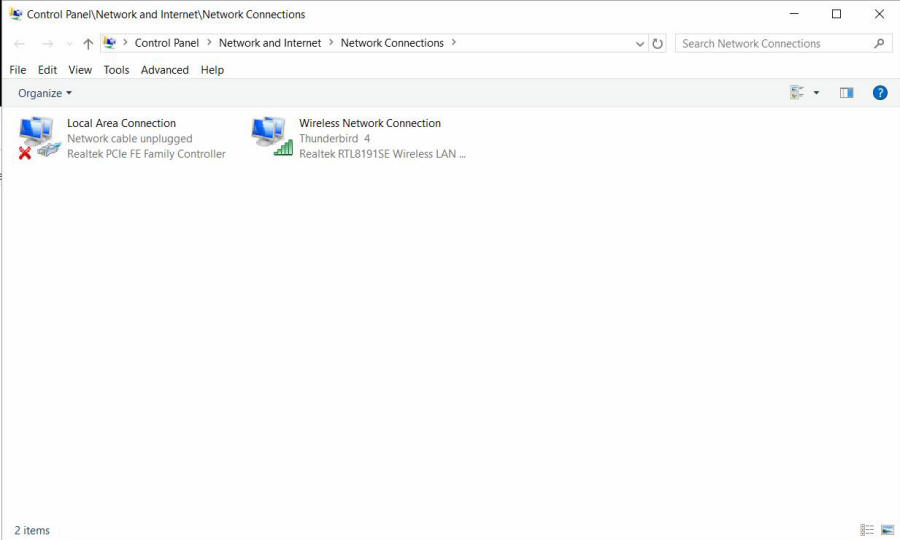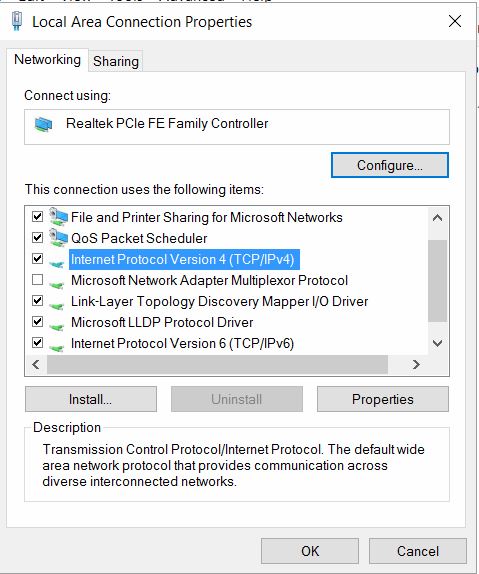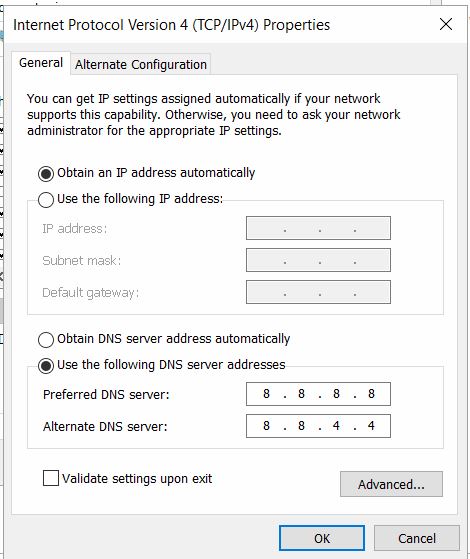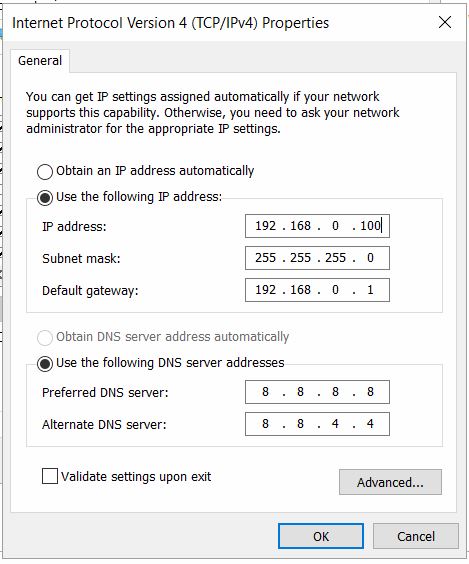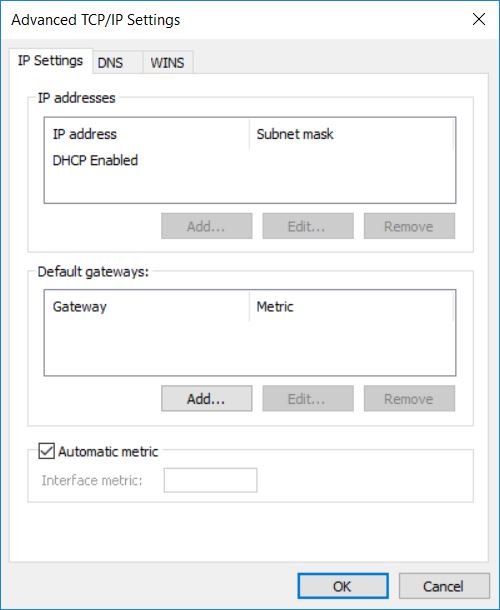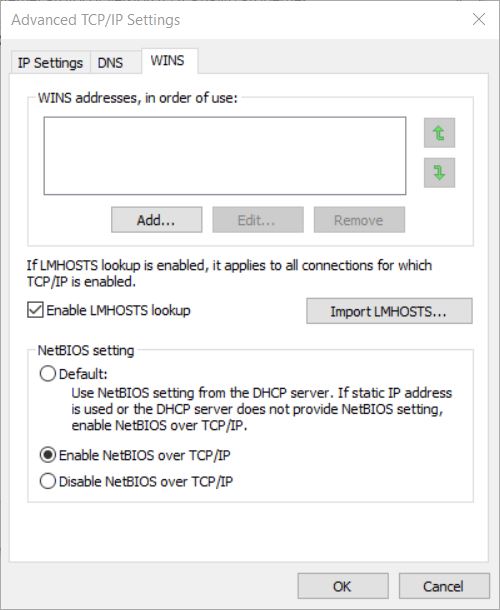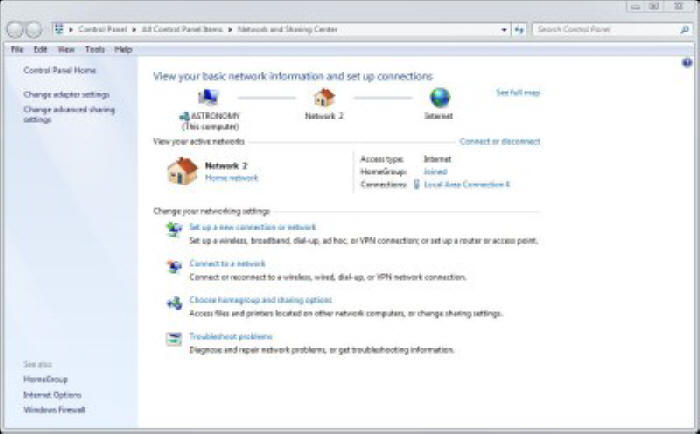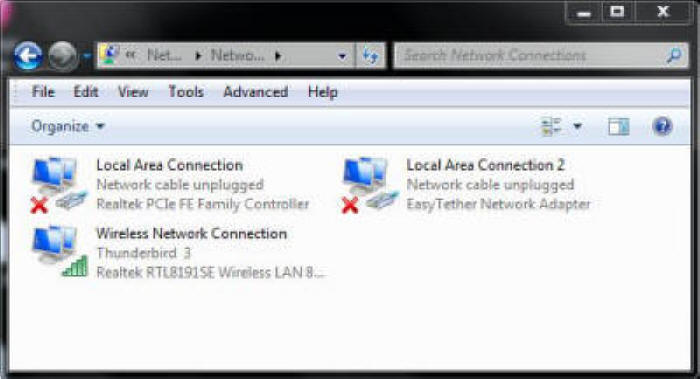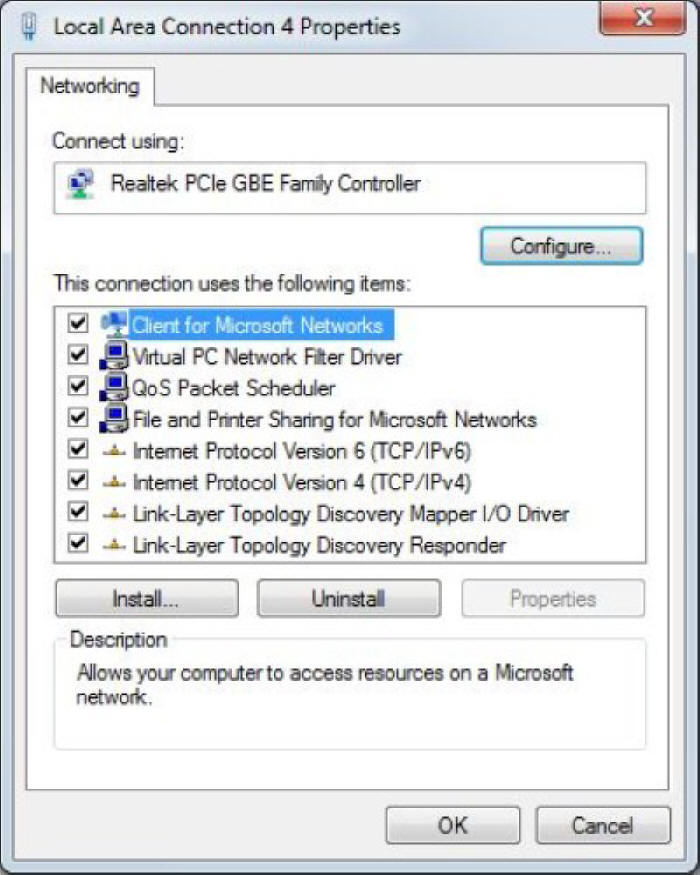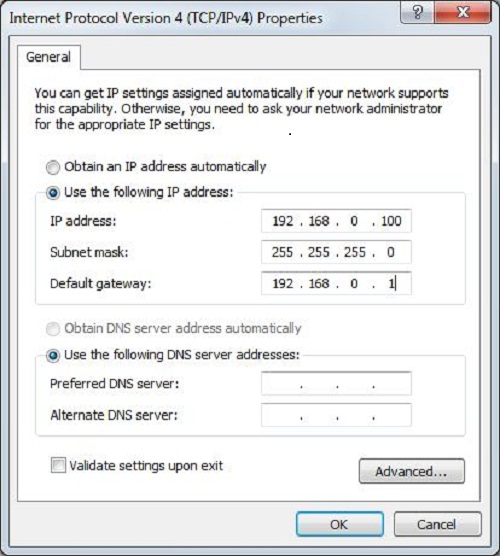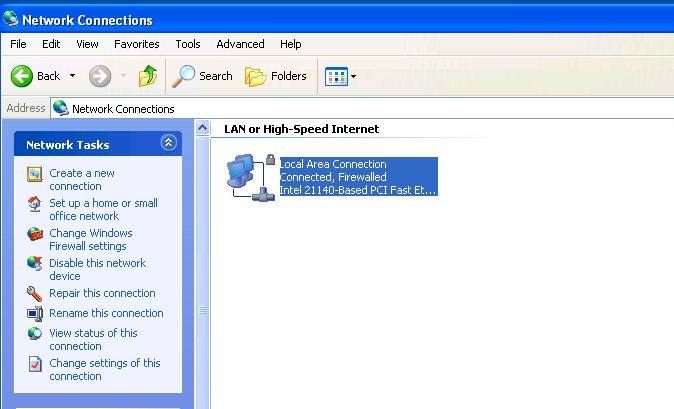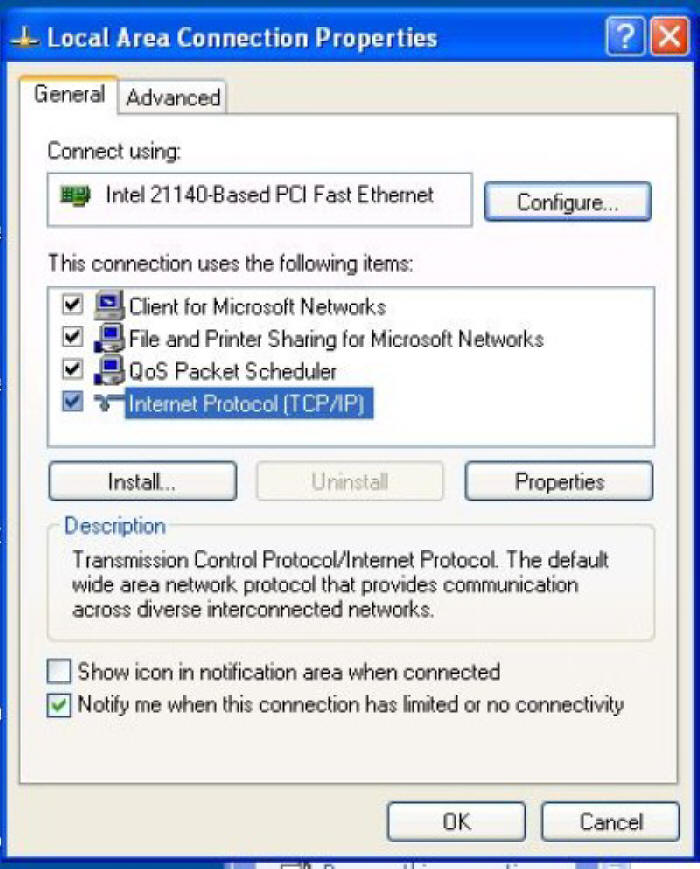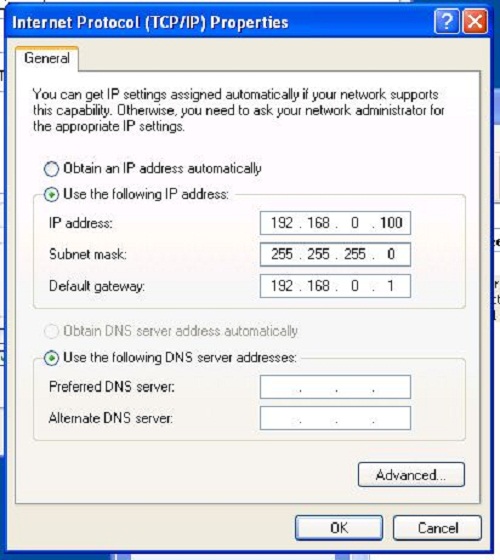|
Below are the steps for setting up your Windows 8 computer with a static IP address.
- From the Start Menu (Tiles), open the Charms bar by moving the mouse to the right bottom corner of the screen or press the Windows Key + C and click on Search.
- Highlight Settings.
- In the Search box type Network to search for any network related options
- From the list options choose Network and Sharing Center.
(Note: As an alternate option, you can also use Windows key+X from the Start Menu (Tiles) to open the "classic" menu and choose Control Panel, then choose Network and Sharing Center).
- From the View Your Active Networks section, select Local Area Connection.
- Go to Properties.
Result: The Local Area Connection Properties screen appears.
- Highlight Internet Protocol Version 4 (TCP/IPv4) and click on Properties.
Result: The Internet Protocol Version 4 (TCP/IPv4) Properties screen appears.
- Click Use the following IP address.
- Complete the configuration fields as shown below. This part of the configuration requires attention to detail, because one error will prevent you from getting on the network. Be sure you have this information at hand when you start to configure the TCP/IP protocol:
- IP Address: 18.x.y.z (where x,y, and z are numbers)
- Subnet mask: 255.255.0.0
- Default gateway: 18.x.0.1 (Where x matches the x in your IP address)
- DNS (Domain Name Servers): 18.71.0.151, 18.70.0.160, 18.72.0.3
- Enter these numbers in the appropriate fields and click OK.
- Continue to click OK or Close as appropriate until you return to the Network Connections screen. The Local Area Connection icon text should now say "Enabled".
- Test your TCP/IP Settings: Launch your web browser. If you have completed the configuration successfully, the browser opens at your designated home page. If you have not completed the configuration, you will receive an error message that says that your browser was unable to connect properly. Go back and check your settings.
|