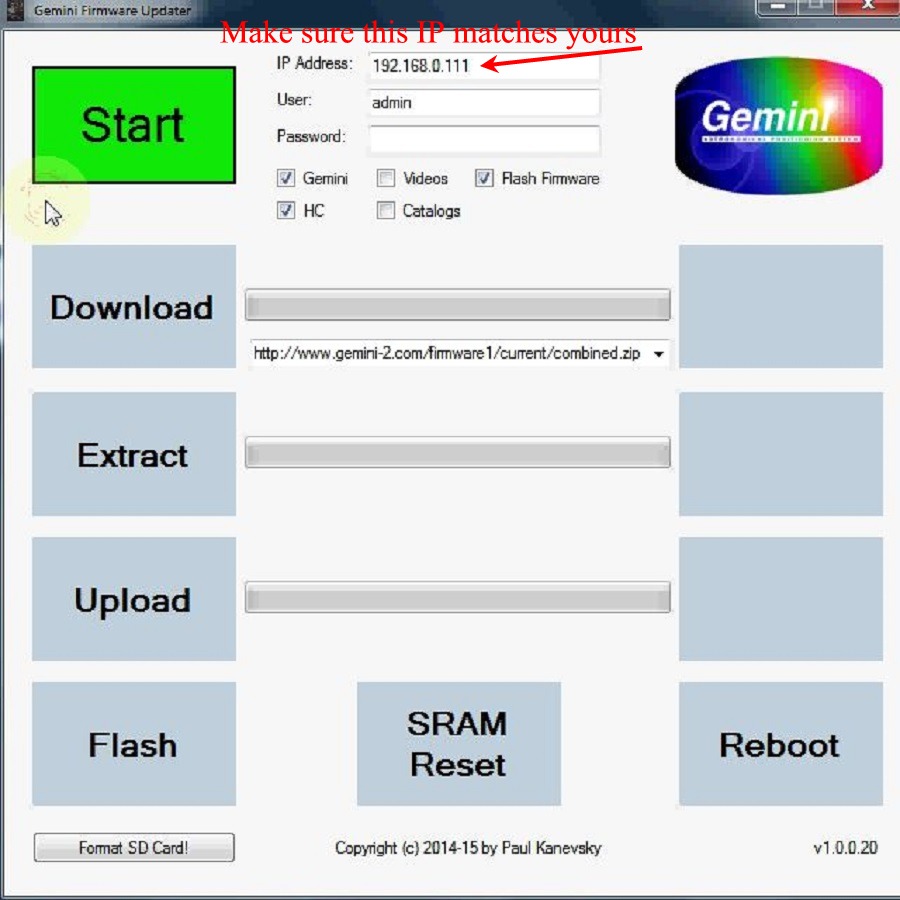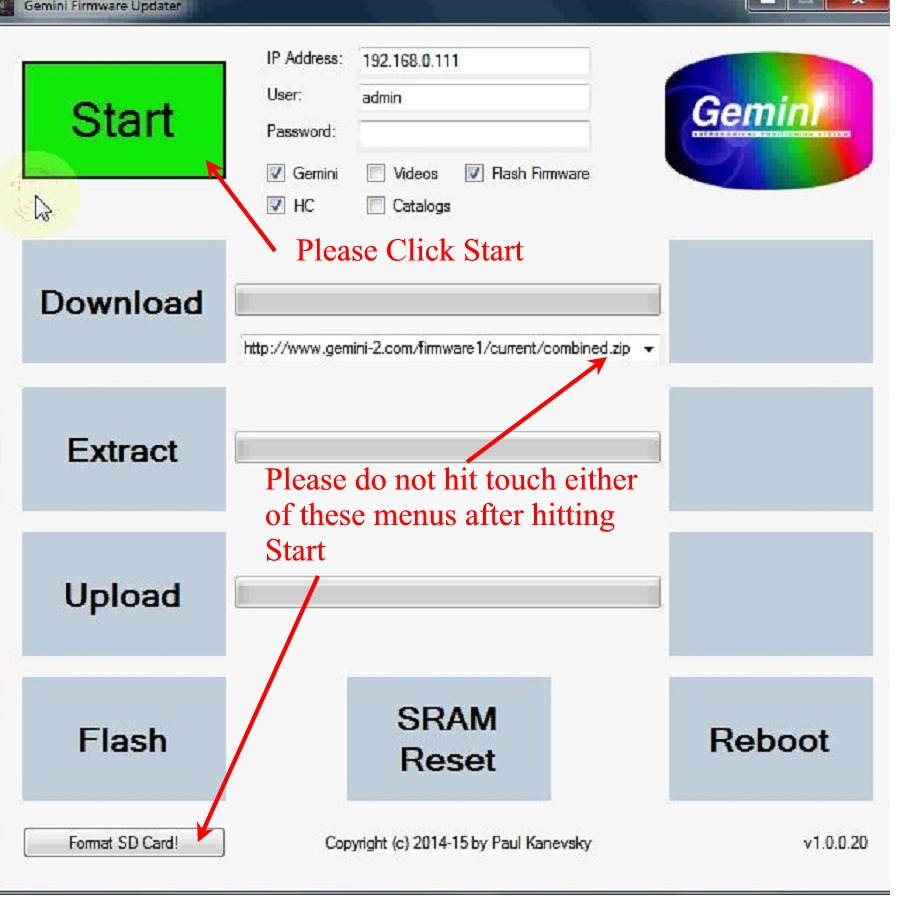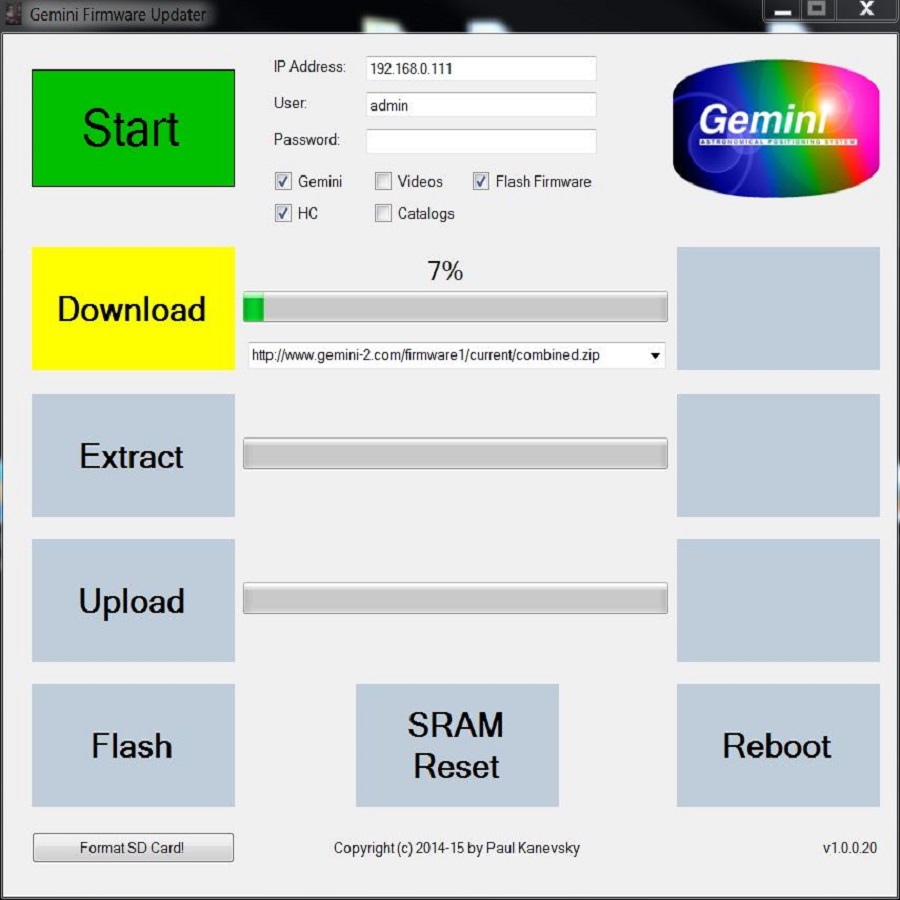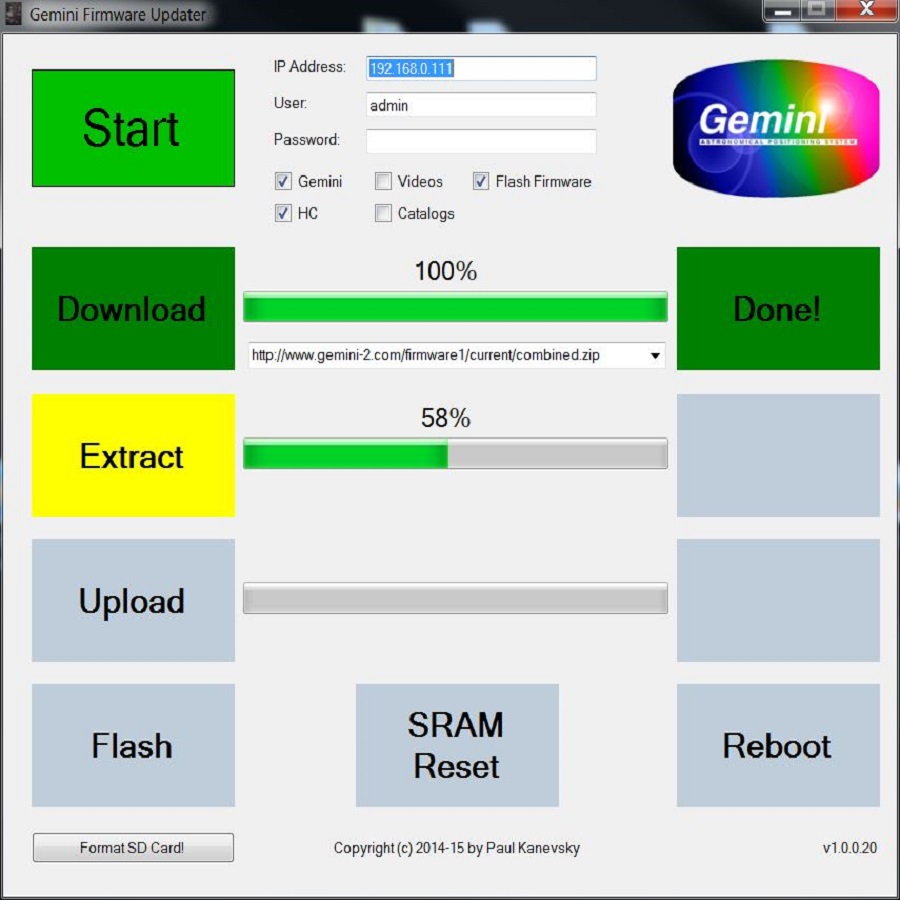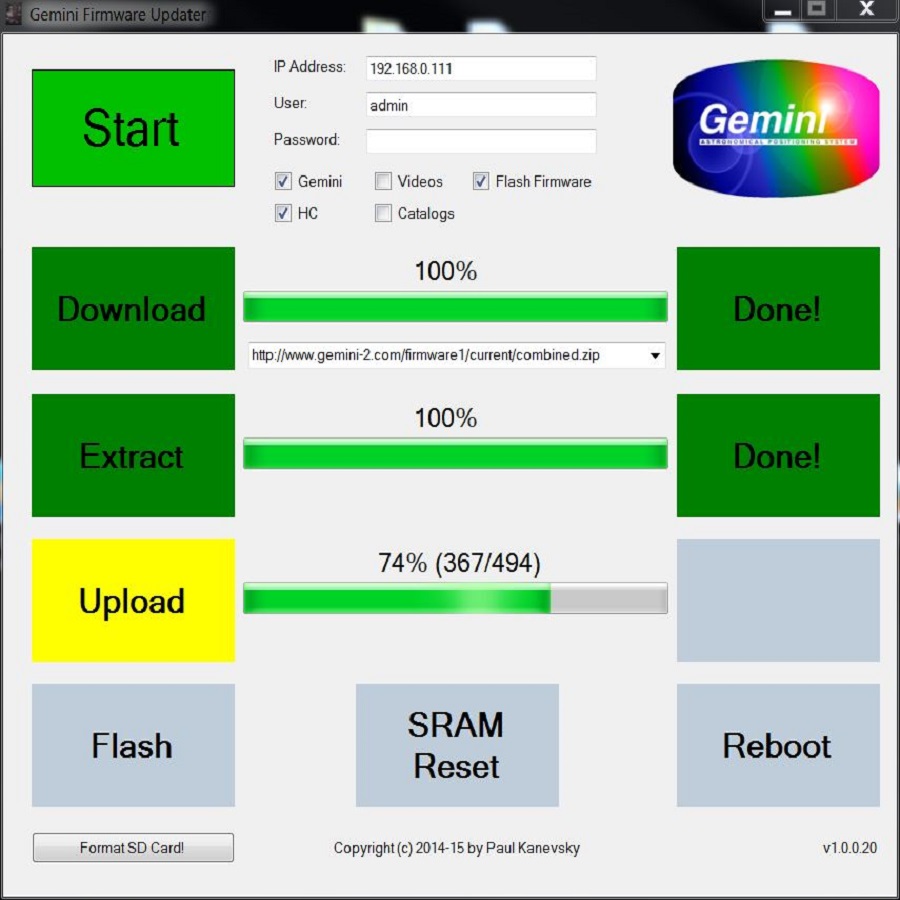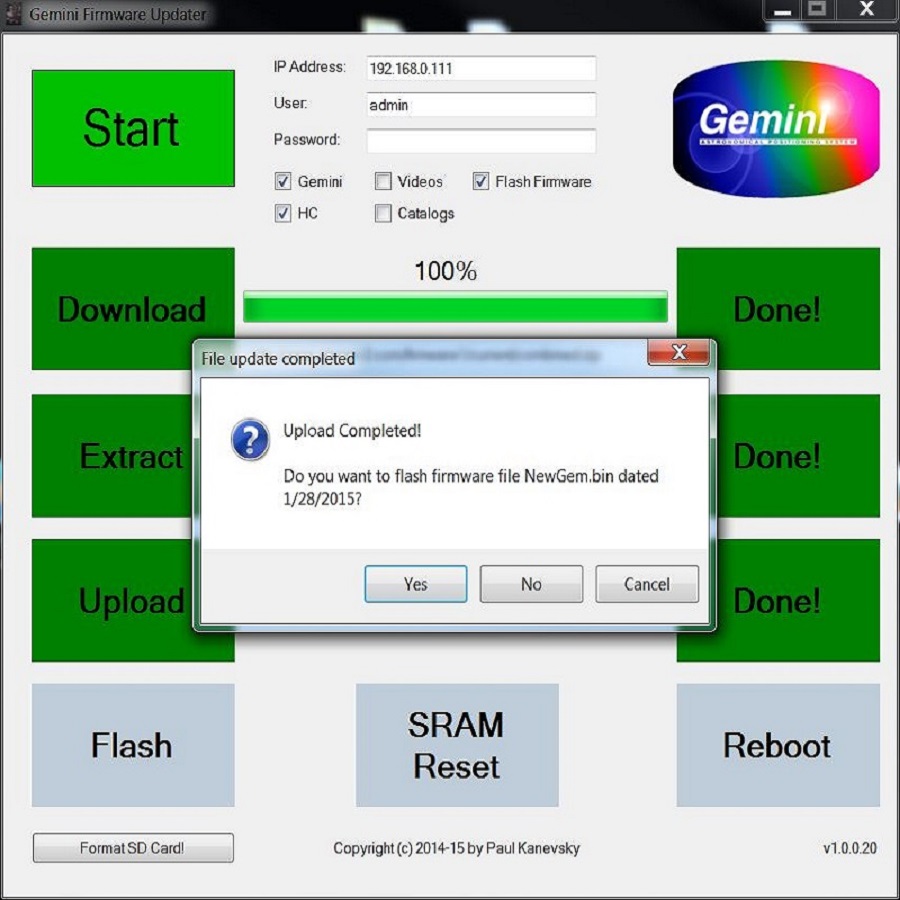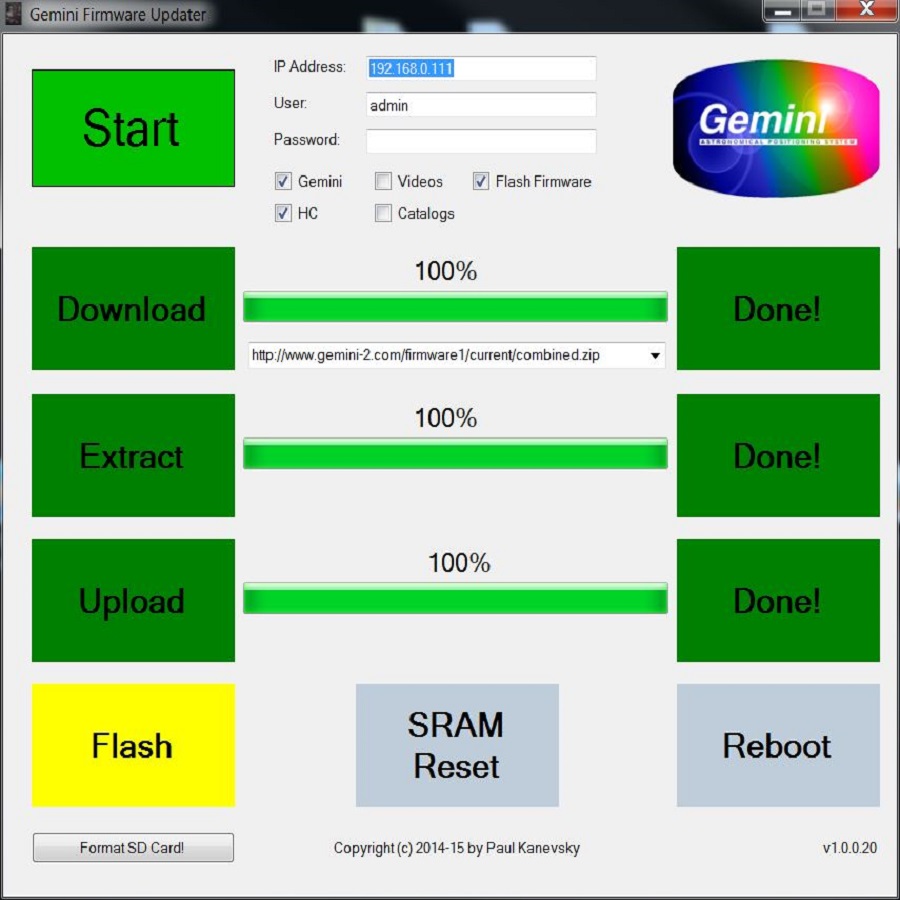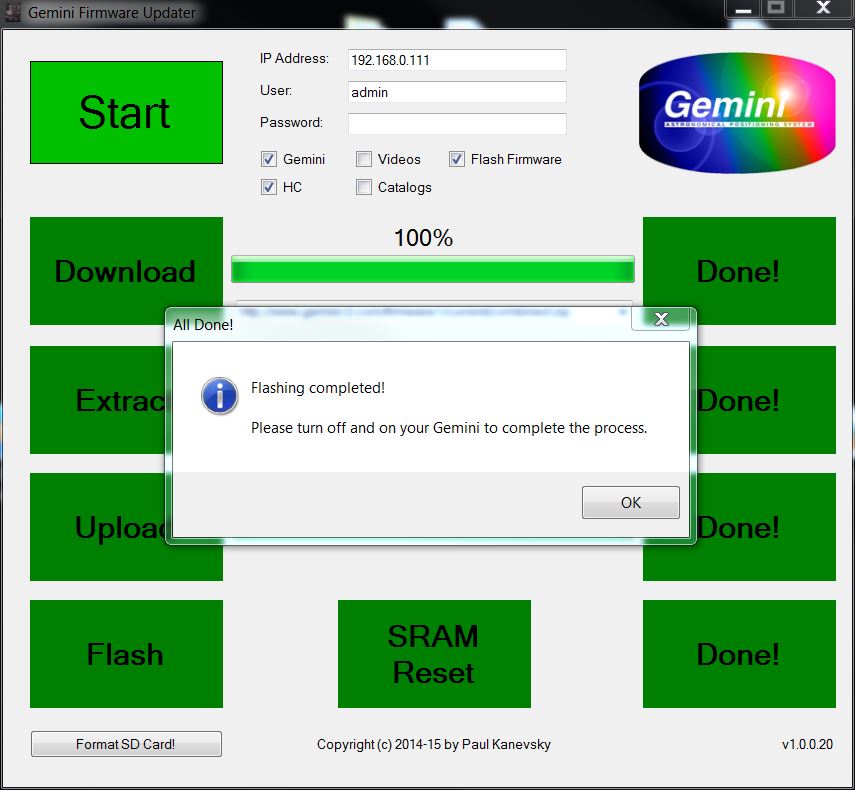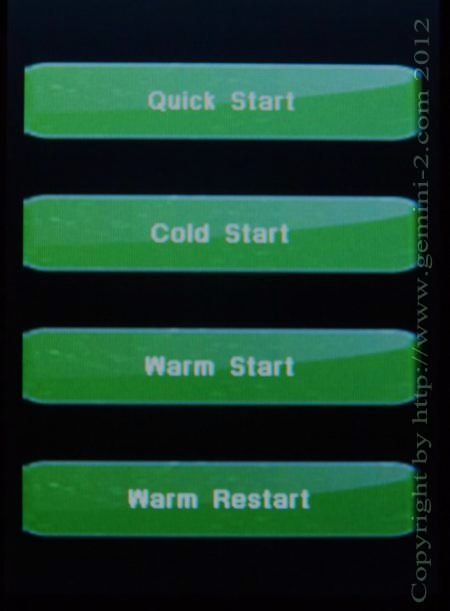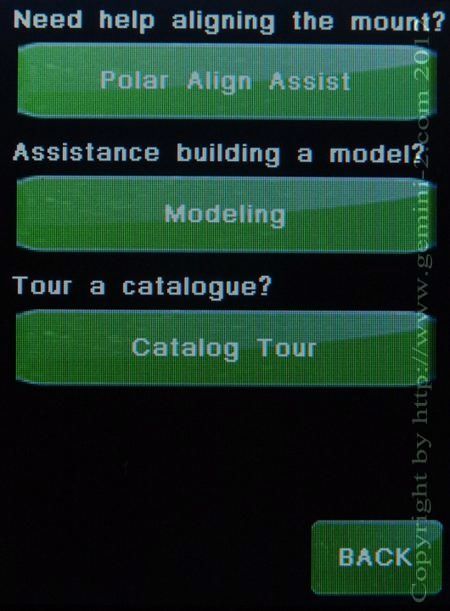Note: To only update to the latest Web interface, Check the Gemini box, and Video box, Un-Check the HC box, Un-Check the Catalogs box, and Un-Check the Flash box on the GFU configuration menu.
- Gemini - if checked the web interface and firmware files will be uploaded for the main units micro-SDcard
- Video - if checked, the Videos that Scott Losmandy will be uploaded to the micro-SDcard. Using the web interface, you will then be able to view them without an internet connection.
- Hand Controller - if checked the firmware for the hand controller will be uploaded to the main unit micro-SDcard into the HCFirmware directory. After the GFU program has completed, and you power down the Gemini-2 and Power it back up, then the contents of the HCFirmware directory will be uploaded to the hand controller by the main unit and hand controller. Note: when this has finished, the hand controller will reboot. Also this empties the HCFirmware directory of the micro-SDcard in the main unit.
-
Catalogs - If checked, then all the catalogs for the hand controller will be uploaded to the main unit micro SDcard HCFirmware directory. They will then be uploaded to the hand controller on the next power cycle.
- Please Note1: If you already have all the catalogs loaded in your hand controller, you do not have to check this box.
- Note 2: If you have the older hand controller (pre 2014.) please do note select both the Hand controller check box and the Catalogs check box a together. After the all the firmware is uploaded into the main unit, it has flashed, and then all the hand controller files have been uploaded to the hand controller and it has flashed itself and rebooted, the rerun the GFU program and only check the catalog box and no other. After a power cycle, the catalogs will be uploaded to the hand controller. If you are sure you have the newer hand controller, then it should be ok to select both the HC check box and the Catalogs check box.
-
Flash Firmware - This box if checked will download the NewGem.bin file and then flash the firmware into the main units processor, if you select OK after all files are uploaded.
- Note: if flashing is selected, all your setting except PEC and Models will be saved and restored after the Flashing is done.
- FORMAT SD CARD - Please only use this if you think the micro SDcard in the Main Unit (not the hand controller) is corrupted. This will only format that card, and then put the proper files for the GFU program to continue on the micro SDcard. Under no circumstances hit the Format SD RAM after Hitting Start to start the download.