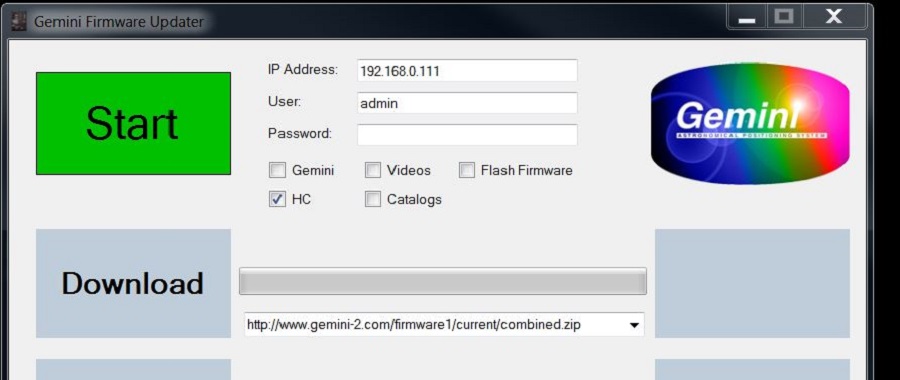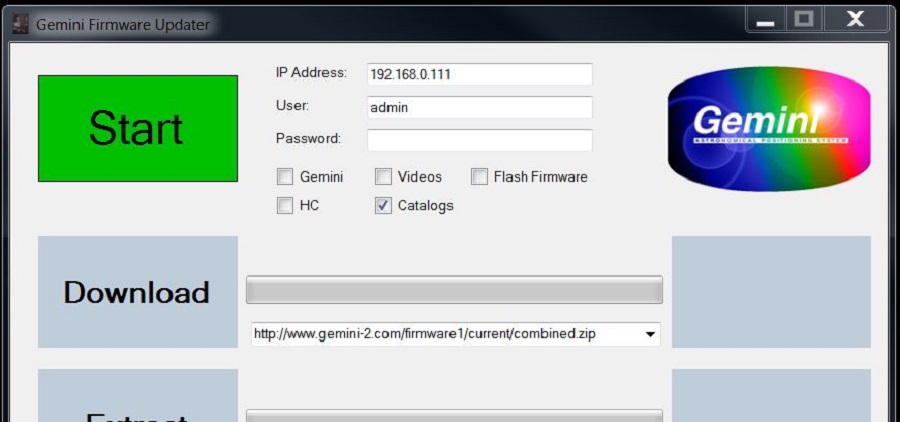If the hand controller will not connect, and is only giving the message "Connecting to Gemini"
- make sure the hand controller is plugged into the bottom Serial Port 2/Graphics HC connector.
-
If you just updated the firmware, then the micro SDcard in the HC
might have become corrupted. If this has happened, you will have to
remove the micro SDcard from the hand controller and then use an
external
micro SDcard reader/writer (normally USB device) to examine the cards contents.
Note: the only way to see the contents of the micro SDcard in the
hand controller is with an external reader/writer. The
root of the card should look like this:
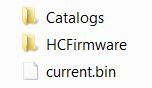
- The current.bin file indicates that the program was programmed into the ARM processor.
If it had not been programmed, then it's name would still be gemhc.bin - While the catalogs directory should have about 20 star catalogs with there names ending in .guc All the catalog files are optional. You can have just the ones you want.
- The HCfirmware directory should look like this with 37 files
in it. None of these files are optional. All must be
in the HCFirmware directory for the HC to work correctly.
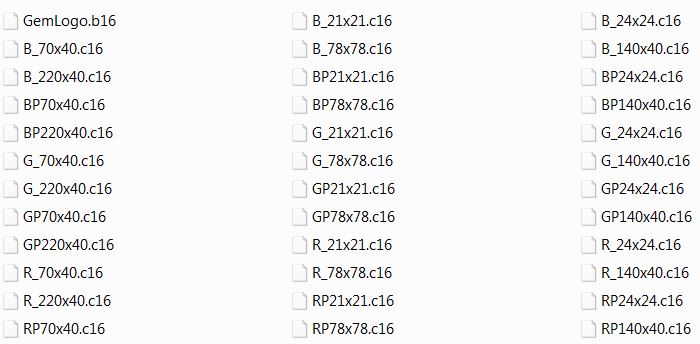
- To remove and replace the micro SDcard please see: Removing Micro SDcard
- Also the micro-SDcard in the hand controller comes loose in it socket. This is especially true of the first versions of the hand controller. Normally simply reseating the card will fix the problem.
- Another problem is that the RJ-12 connectors on the coiled cord, becomes worn. They are pretty simple to cut off and replace, if you have a crimper for RJ12 connectors. Most Home Depots, Lowes and Radio Shacks carriers the connectors and crimpers.
- Since the GFU program has now been releases, You can also try first formatting the the micro-SDcard in the hand controller and then use GFU to upload all new files. You will how-ever have to have the hand controller partially working for this to work. To format the micro-SDcard, go to Menu --> HC-->SDcard-->Format SDcard-->Select Yes. Wait for the Format to finish. Then open up GFU, on on the option boxes only check "HC" and "catalogs," leave Gemini and Flash unchecked. Hit the Start button. When the GFU routines stops, unplug the hand controller and then plug it back in. It should start uploading all the hand controller files, which will take about 45 minutes or so.